MFクラウドの “ちょっとした活用方法” をご紹介します。
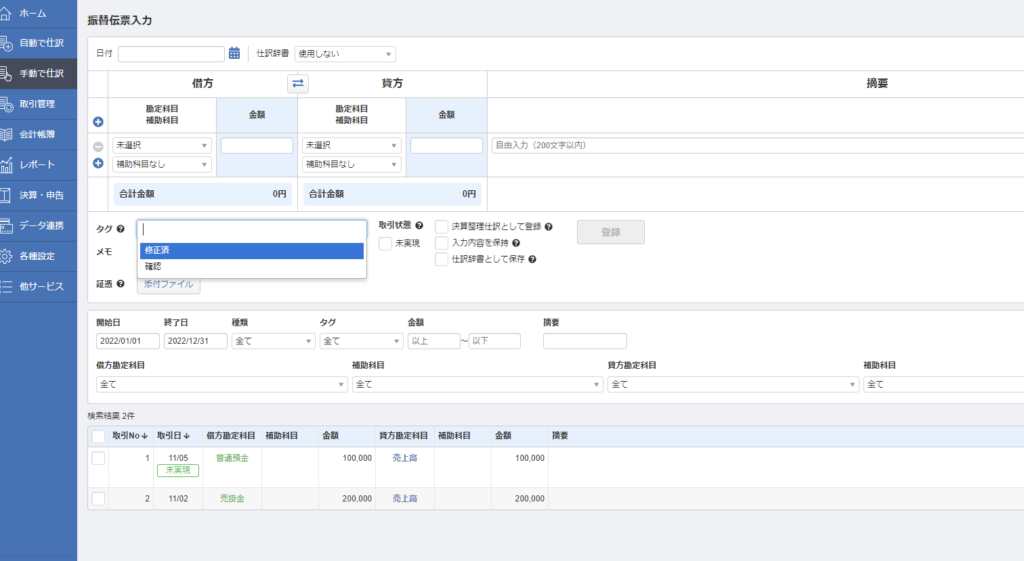
当事務所ではクラウド会計のfreeeをメインとしていますが、MFクラウドを利用されているお客様も4割弱ほどいらっしゃいます。私の方で入力内容のチェックをした際に、freeeは 『コメント機能』 というものがあり、確認をお願いしたい仕訳やデータ等にコメントをして、確認して頂くことが出来ます。一方、MFクラウドではこの 『コメント機能』は無いですが、『タグ』というものを仕訳につける事が出来、お客様とのやり取りでよく使っていますので、この『タグ』の活用方法を紹介します。
基本的な使い方
1.タグの設定
まずは、『タグ』の名前を設定します。左のメニューバー「各種設定」から『タグ』をクリックします。
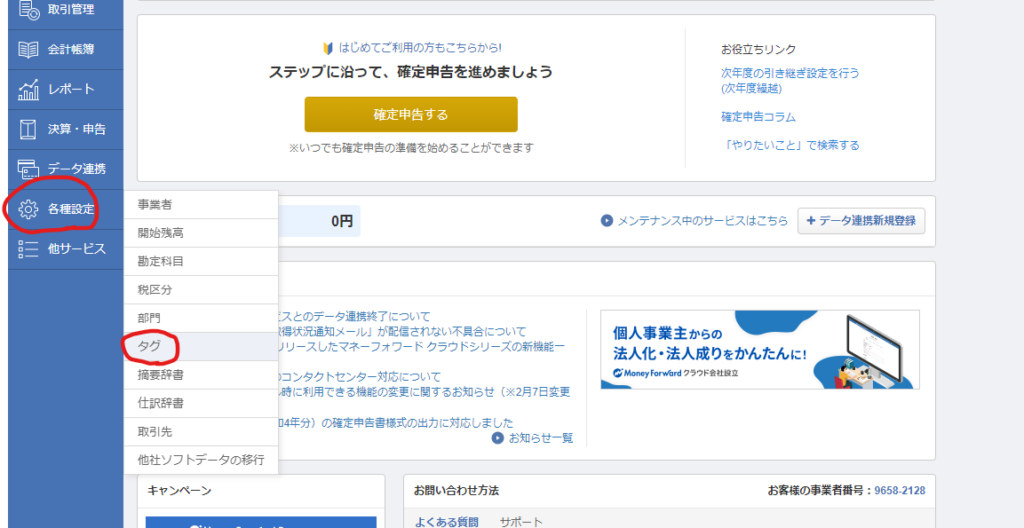
そうすると、タグ名を設定できますので、分かりやすい・使いやすいタグ名を入力し、「登録」ボタンで登録します。
画像にある「確認」や「修正済」は、当事務所ではよく使っています。
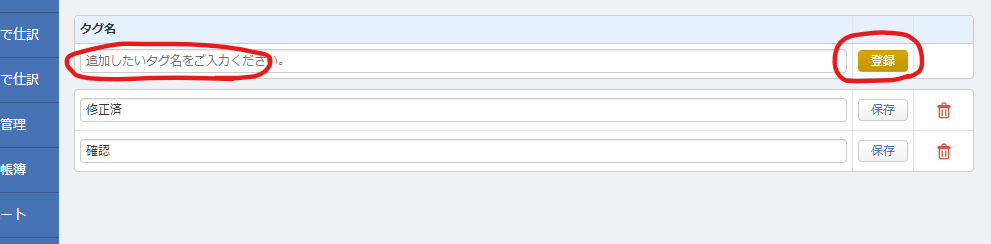
2.仕訳に『タグ』をつける。
タグの設定が出来たら、いつも通り仕訳を登録する際or登録した後に、『タグ』欄をクリックすると、設定したタグ名が表示されるので、登録したいタグ名を選んで仕訳を登録します。
なお、データ連携(預金やクレカ等)から入力する際にタグをつけたい場合は、「詳細」ボタンを押すと、『タグ』欄が表示され、登録する事が出来ます。その他、「手動で仕訳」から登録する際は、下記の赤丸箇所にて登録出来ます。
“ 振替伝票入力” の場合
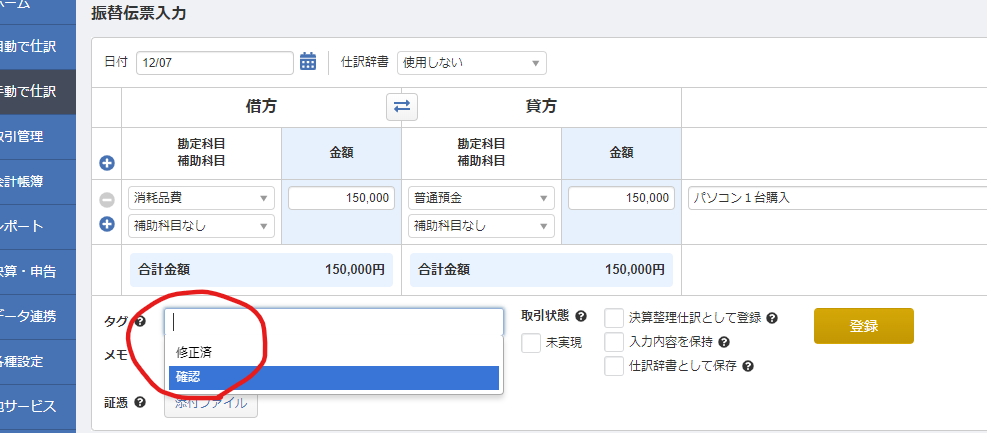
“簡単入力” の場合
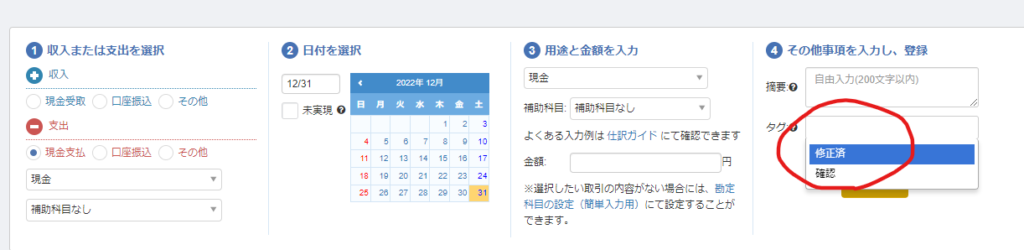
3.同じ『タグ』をつけた仕訳を一覧で確認する方法
その後、確認したい『タグ』を一覧で見るには、下記画像の「仕訳帳」(左メニューバーの「会計帳簿」にあります。)の赤丸箇所からや、それ以外にも、左メニューバー「手動で仕訳」の「振替伝票」や「簡単入力」等の検索画面から、『タグ』を指定して検索ボタンを押すと、一覧で仕訳を表示することが出来ます。
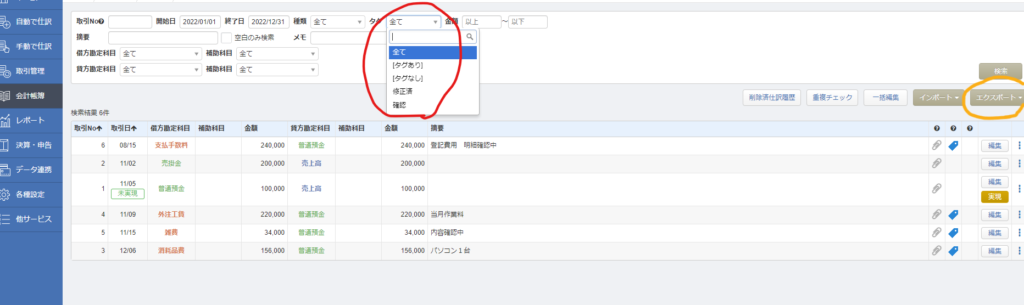
なお、上記画面の「仕訳帳」では、右側の黄色丸「エクスポート」にて、CSV出力をする事が出来るので、確認事項をMFクラウドの仕訳のメモ欄に記入して、スプレッドシートで回答の入力をお願いする、というやり方をする事もあります。
どういった場面で使う?
1.他者とのやり取り
当事務所での利用方法は、お客様への確認内容をお伝えする時や、お客様側から確認したい時に仕訳にタグをつけて頂いています。Zoomや対面で聞く時も、上記の3の方法で「確認」タグで一覧で出して聞くと、確認しやすく、また、別で「メモ」欄があるので、そこに確認内容を入れておけば、何を確認したいのかも備忘で記載しておくことが出来ます。
税理士とのやり取り以外でも、社内で、他の方とのやり取りで確認したい仕訳があれば、「確認」のタグをつけて聞くと、ただ口頭やメールでやり取りするよりも、確認がしやすいと思います。
2.自分自身が、後で確認するため
仕訳の登録をしている際に、資料が手元になくて確認に時間がかかる場合や、後日、明細と照らして科目や税区分を登録しよう、といったような、後で追加・修正等して登録をしようとする場合は、この『タグ』で目印をつけておけば、後日、上記3の方法で一覧を出して追加・修正等をする事もしやすいです。後で確認しようと思ってて、そのまま忘れてしまっていた、、、という事も、この『タグ』をつけておく事で防止しやすいのではないでしょうか。
最近の出来事
最近、YouTubeの登録者が200人を超えました。“話す練習” と “依頼頂く際の自己紹介(どんな人か分からないと、依頼しにくいと思うので。)”という2つの理由で始めたので、登録者数はそれほど重視していなかったのですが、そうは言っても登録者が増えたり「いいね」ボタンを押してもらえるのは嬉しいです。
先月、e-TaxやeLTAXでの電子申告方法の動画がいくつかアップしたところ、それらの動画が今までの再生回数よりもかなり増えたので驚きました。確かに、e-TaxやeLTAXはネット上にマニュアルはあるものの、マニュアルを読みながら操作するより、動画の方が伝わりやすいのかもしれません。電子申告とは関係ありませんが、私も、ホームページの作成方法やYouTube動画の編集方法は、YouTubeの動画を見ながらやってみていました。
自分自身が知っている事を対面で伝えようと思うと、どうしても時間や人数に限りが出て来ますが、多くの第三者に伝える媒体として、YouTubeは便利だなぁとしみじみ思いました。
この記事を書いた人
-
長野市在住の30代女性税理士
専門用語をできるだけ使わず分かりやすい説明になるよう、心がけています。
freee・マネーフォワードといったクラウド会計を活用し、タイムリーな数字を見られるようサポート致します。
最新の投稿
 月報2025年10月6日【月報】2025年9月の業務まとめ
月報2025年10月6日【月報】2025年9月の業務まとめ freee、MFクラウド2025年9月22日経理入力の手間を減らす方法【その3】
freee、MFクラウド2025年9月22日経理入力の手間を減らす方法【その3】 月報2025年9月1日【月報】2025年8月の業務まとめ
月報2025年9月1日【月報】2025年8月の業務まとめ freee、MFクラウド2025年8月28日経理入力の手間を減らす方法【その2】
freee、MFクラウド2025年8月28日経理入力の手間を減らす方法【その2】
■サービスメニュー
・税務顧問
・単発のご相談
・セミナー実施、執筆/取材


